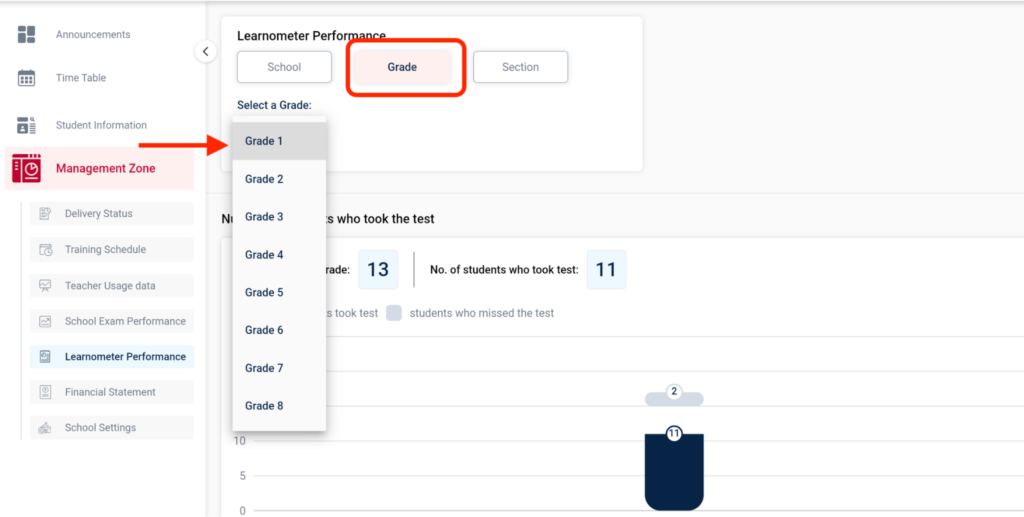How Can We Help?
Helpful tips and information to conduct the XSEED Learnometer test
The XSEED Learnometer'22 - Helpful Tips and Information
Welcome! Here are some tips and information to help you successfully conduct the XSEED Learnometer test in your school.
Tip 1
Having an XSEED ID is mandatory for every student to take the XSEED Learnometer test. Most students should already have one. For those who don’t, please ask their parents to get one by downloading the XSEED Universal app and completing the registration process. They can also register using a web browser at register.xseededucation.com.
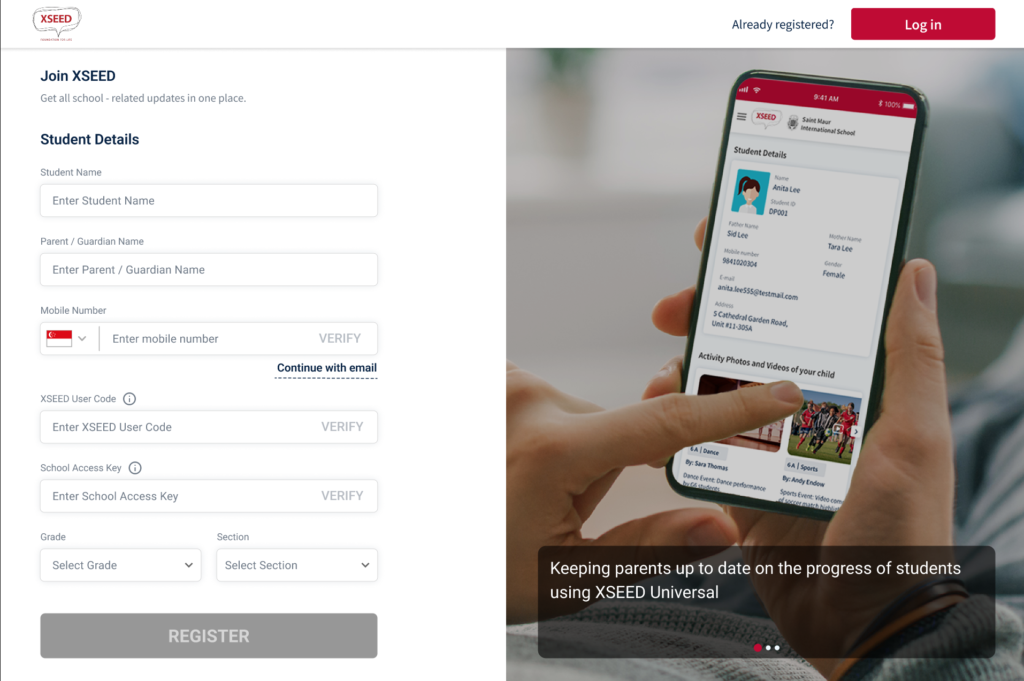
Tip 2
Before starting the registration process, parents need to be ready with the following information:
a. The XSEED User Code, which is available on the Universal Access Card provided in the XSEED Bookpack. The User Code is: UN7T9W2
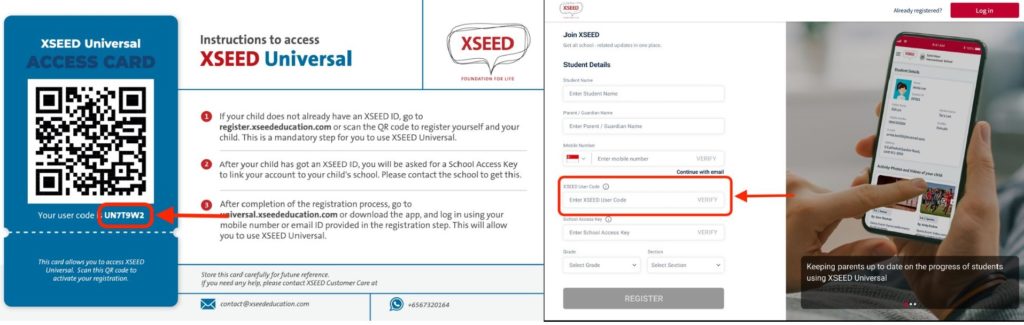
b. The School Access Key, which is provided by XSEED to schools via email, and which must be distributed by the school to all parents in advance
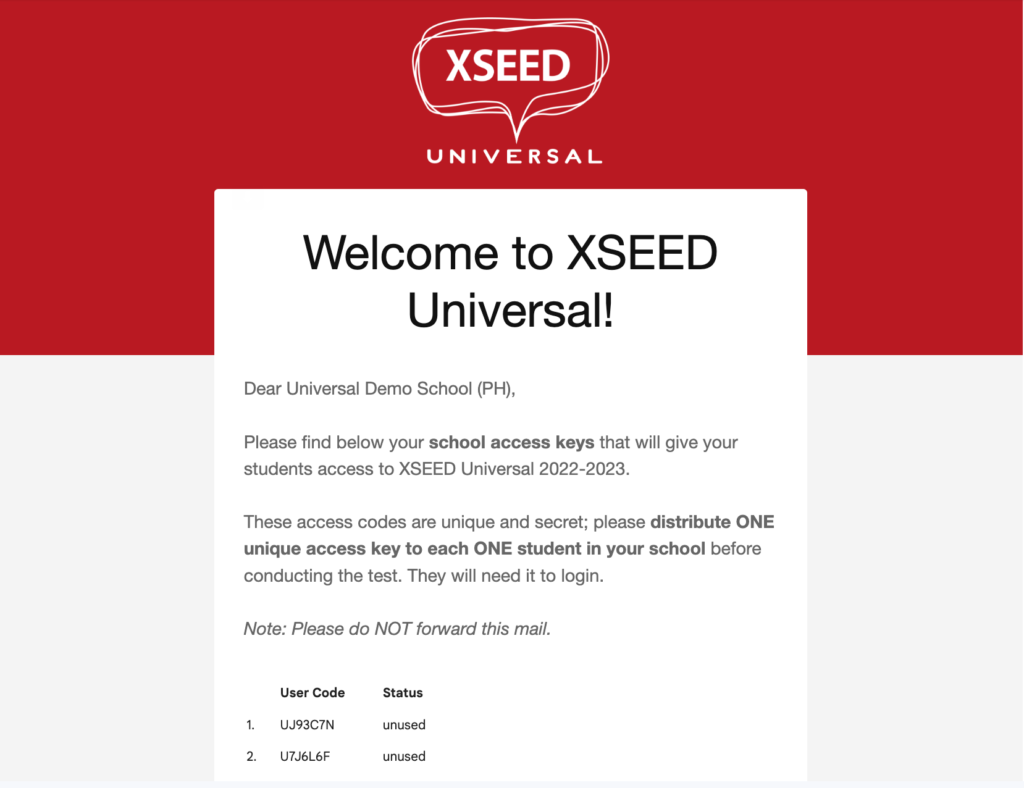
Upon completion of registration, each parent will receive an email or SMS containing the student’s lifetime unique XSEED ID for future reference.
Tip 3
Adjust the report dispatch settings, view list of registered students, close the assessment when needed (e.g. after school time everyday), and set the opening date and time for the XSEED Learnometer test for every grade using the School Settings section in XSEED Universal, or the Learnometer School Admin login on the Learnometer page.
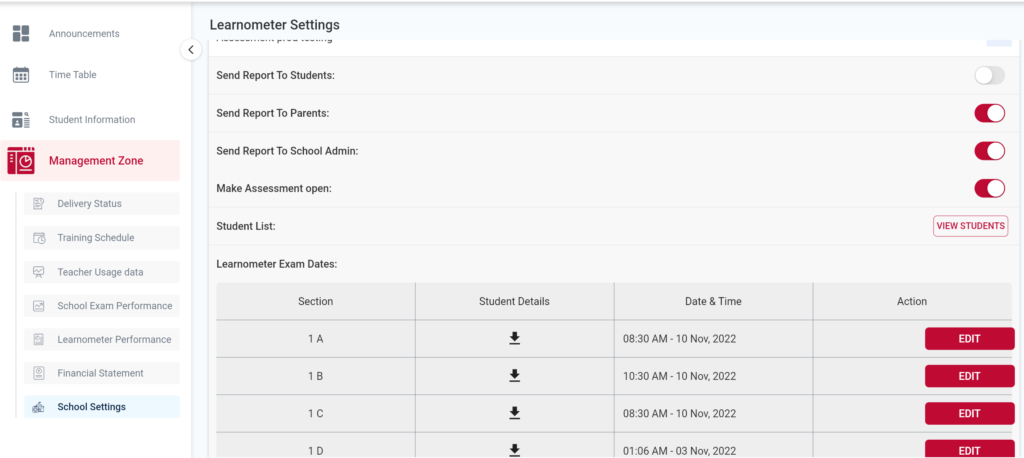
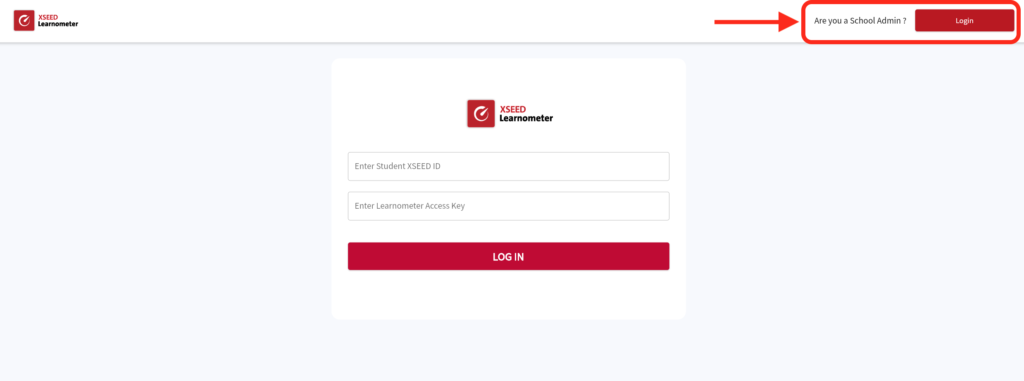
Tip 4
Some best practices to ensure smooth conduct of the test in your school:
1. Since the XSEED Learnometer is a computer-based test which is of 1.5-2 hours duration, it is helpful to schedule it in batches in advance, considering the computer-to-student count ratio of your school.
2. Using the admin login on Learnometer, download the XSEED ID and School Access Key data of every student using XSEED Universal, before the start of the test. This can be printed out in advance and each student can be provided with their respective ID and access key when they enter the computer lab to take the test.
3. It is useful to double-check the student names in advance, to spot any registration errors by parents while entering student grade. This will ensure the correct grade test shows up for every student. Any grade errors can be fixed in the admin account before start of the test.
4. For grades 1-3, XSEED recommends that a teacher read the questions aloud to the entire class, along with the options, to make it easier for young students to take the test.
5. It is better to start the test from higher grades and then move to lower grades as higher grades students may need little or no tech support unlike lower grades students.
6. This link needs to be bookmarked in all school computers from where students will take the test. https://learnometer.xseededucation.com/login
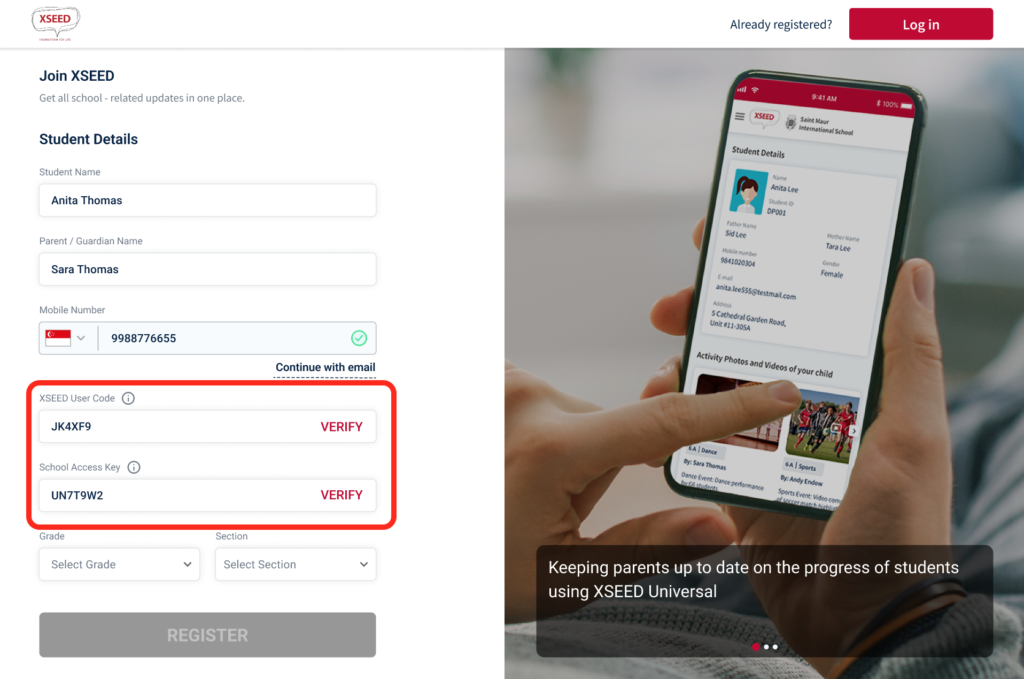
Tip 5
Flow of the test for the student:
- All registered students will type their XSEED ID and access key to enter the test.
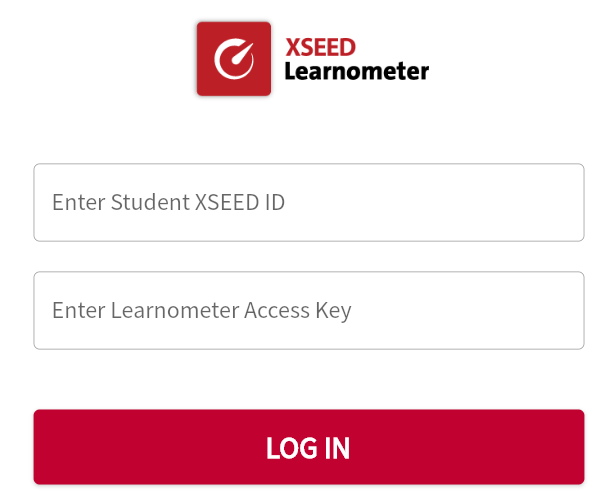
2. The test will appear on the screen. All students would first need to take the demo/practice test and SUBMIT after which they should START TEST.
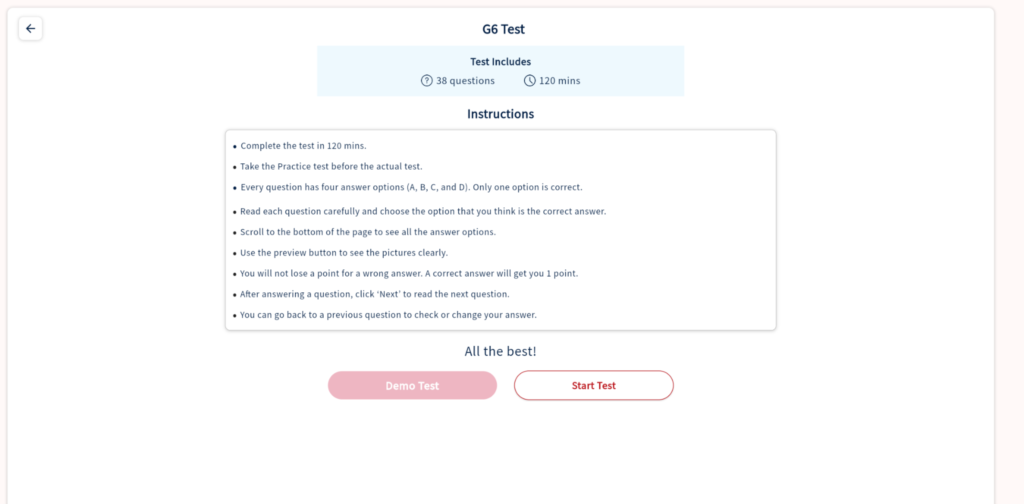
3. They need to choose 1 correct answer for each question and move to ‘NEXT’. They can check ‘PREVIOUS’ questions and change the answer as well, if they wish.
4. At the end of the test, they should SUBMIT and LOG OUT by clicking on the 3 dots on top right. If they don’t LOG OUT, the next student won’t be able to enter their ID.
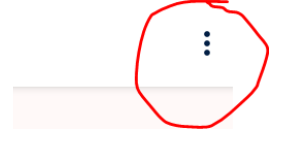
Tip 6
The XSEED Learnometer test report: There are two types of reports available, once your school has completed the XSEED Learnometer test – the student report, and the school report.
1) The student report is an individual report, detailing the performance of the specific student. This is delivered to the recipient, as per the settings set in the Management Zone of your school’s XSEED Universal administrator account. Click here to watch a helpful video explaining the Learnometer student report.
2) The school report is only available in the Management Zone of your school’s XSEED Universal administrator account.
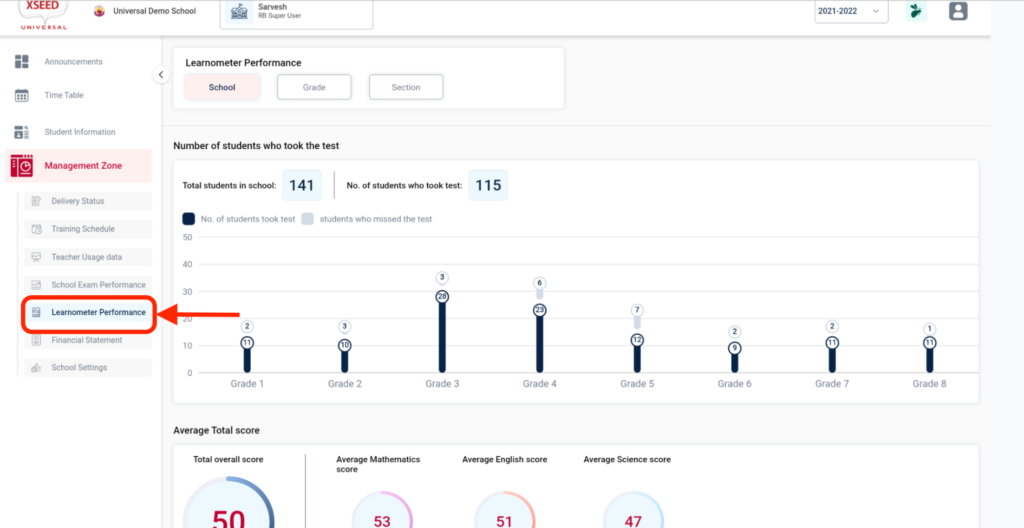
To view the performance of a specific grade, or a specific section within a grade, simply click on ‘Grade’ or ‘Section’ and select the required grade/section.