How Can We Help?
How to view and respond to announcements made by teachers on XSEED Universal
The video and step-by-step instructions below will walk you through how to View and respond to announcements and remarks on XSEED Universal.
Open the XSEED Universal app on your smartphone.
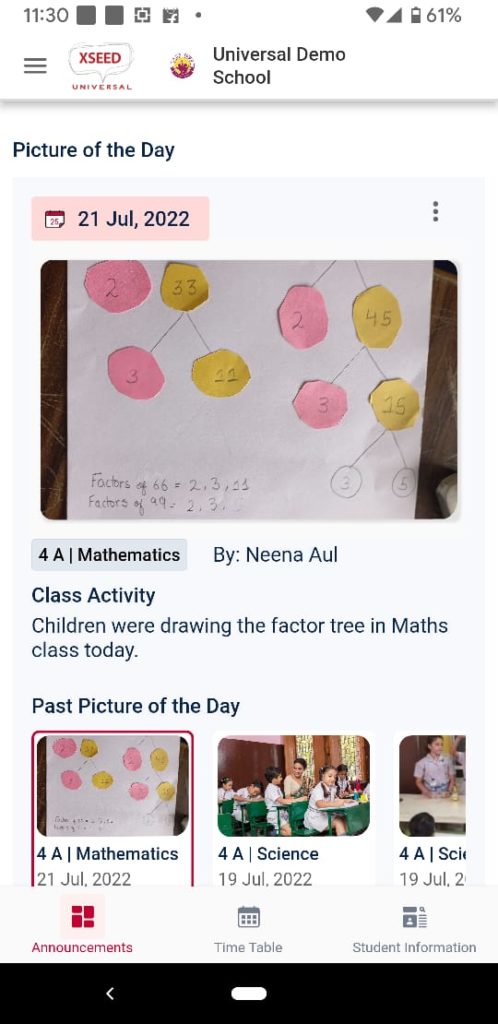
Scroll down to the Announcements section. You will see the latest announcement at the top. To view older announcements, just keep scrolling down further.
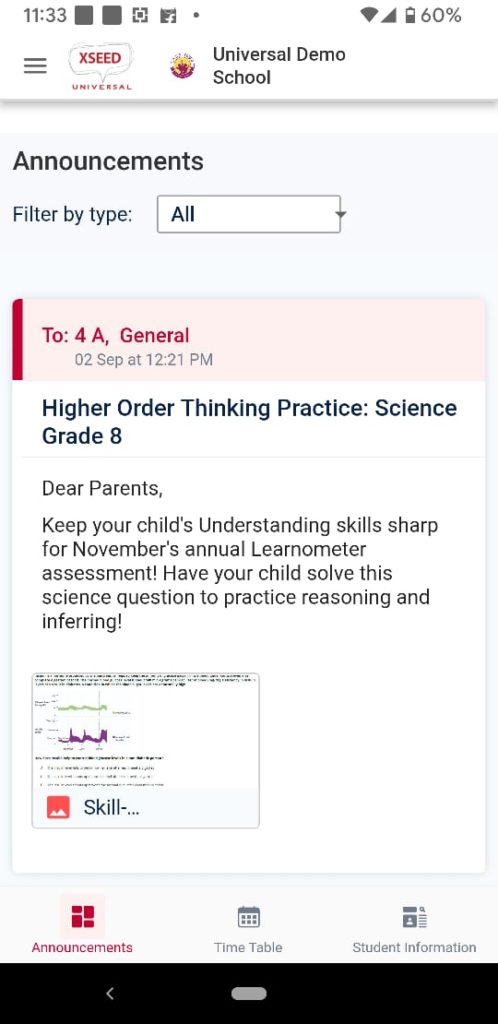
To add a comment or respond to an announcement, simply click on the comment button, and select if you would like to make it public, or keep it private. Write your response, and hit “comment” to post it.
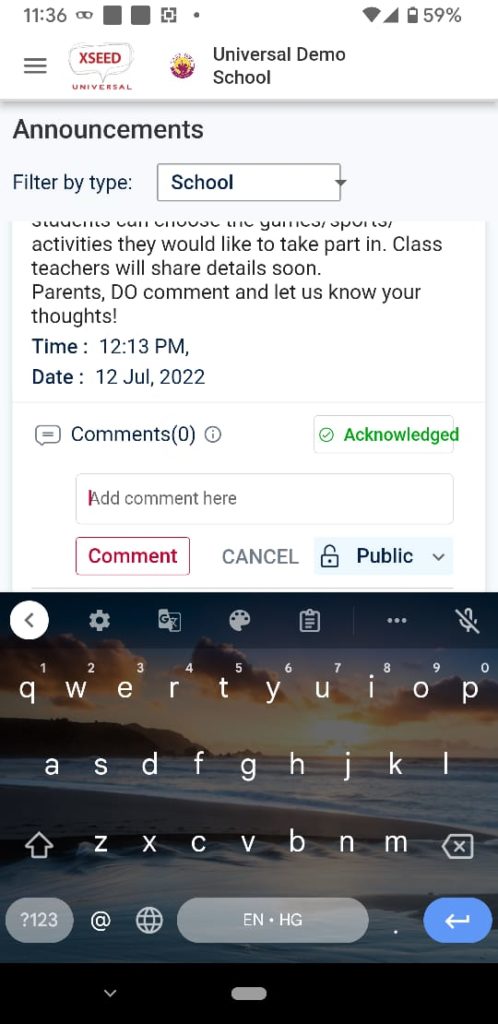
To view remarks sent by any teacher for your attention, simply click on the “Student Information” tab at the bottom of your screen, and scroll down to view the remarks. You can even reply to any comment by hitting “Reply”
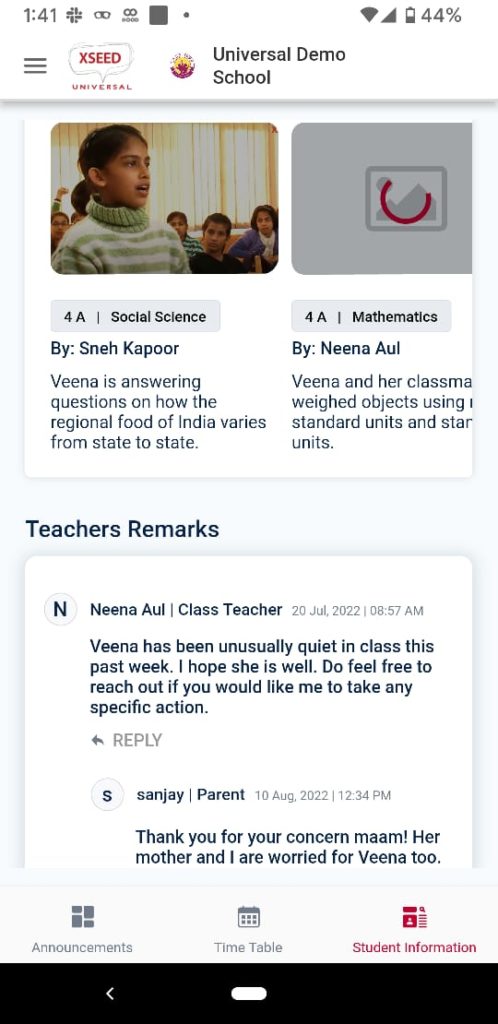
Click on the computer name.
Allow permission to record audio.
Click on the Start Now button.
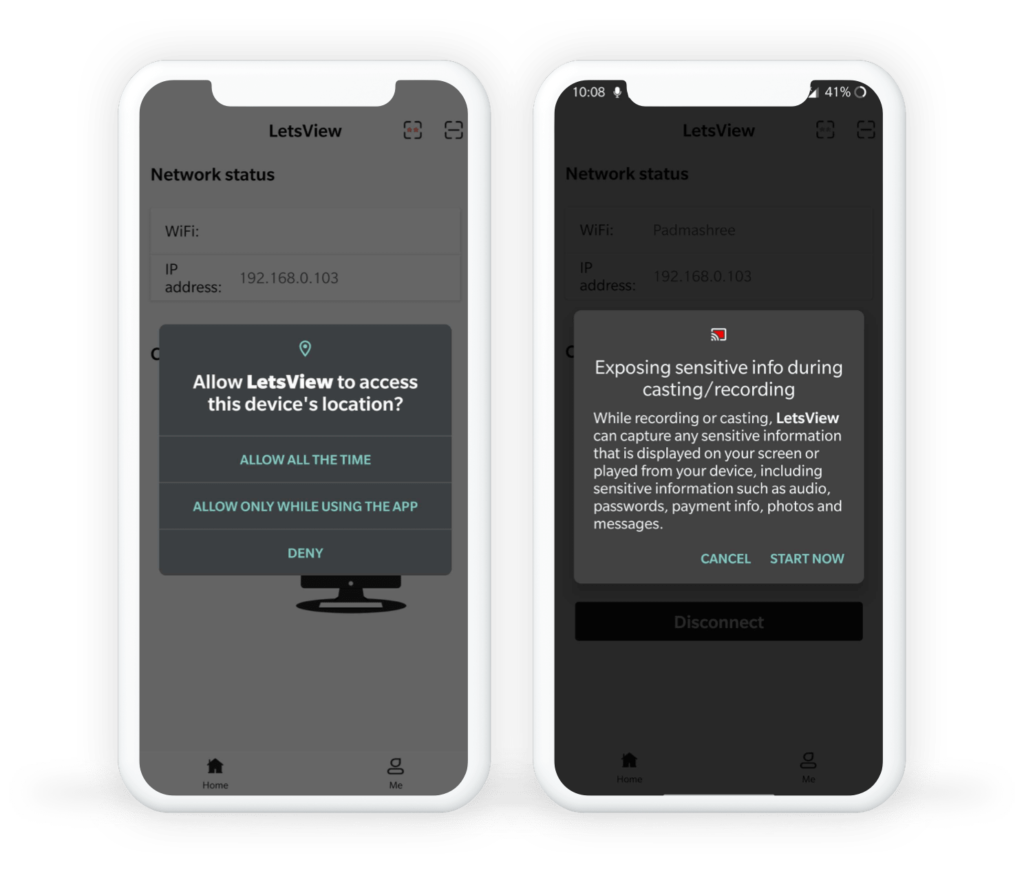
Your mobile screen should be visible in the LetsView application on your computer. You can share that same window over screen sharing in any video conferencing platform (e.g., Zoom, Google Meet, or MS Teams). Don’t forget to also share computer sound!
Please note: Sometimes the window with the mobile screen will appear behind the LetsView application. Minimize the LetsView window to find it.